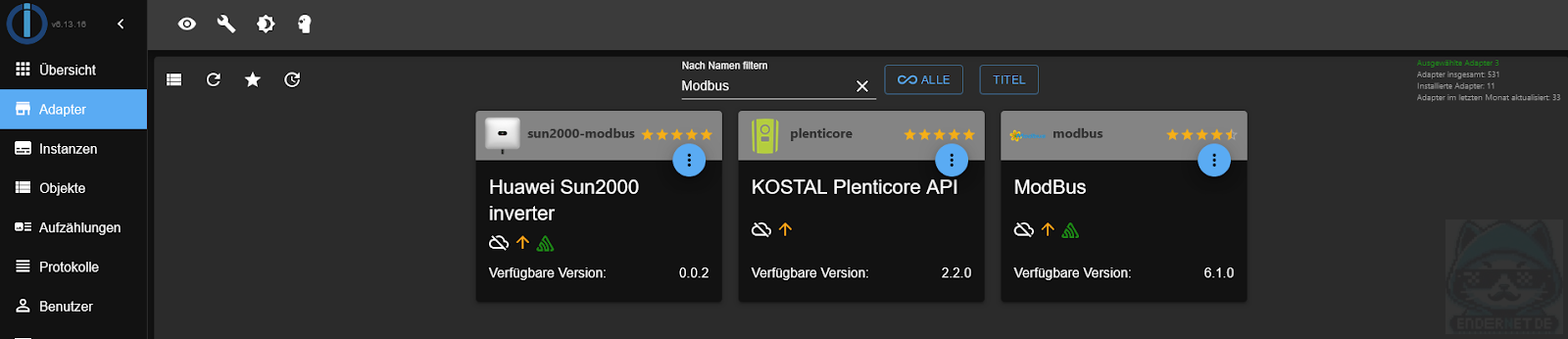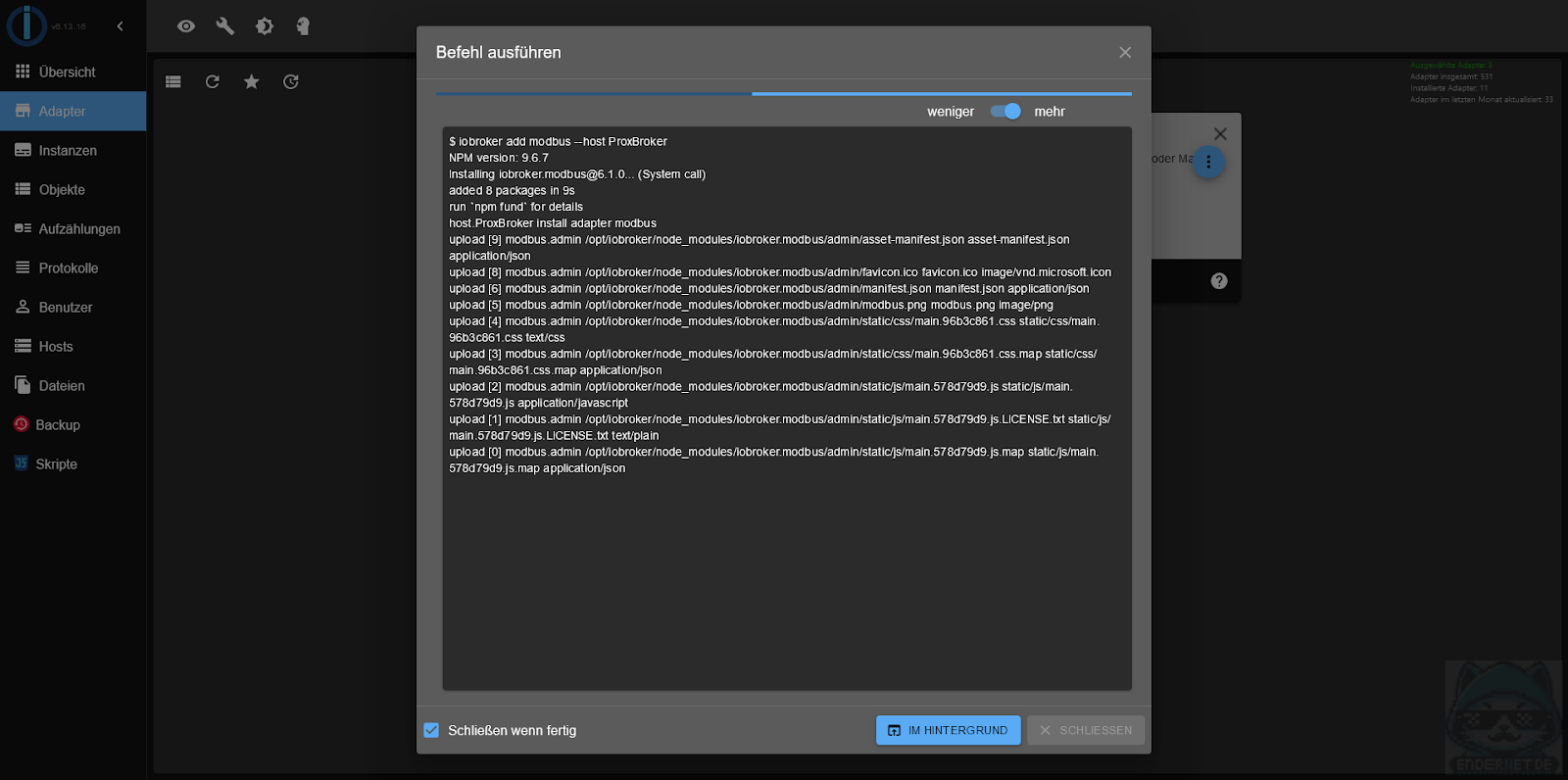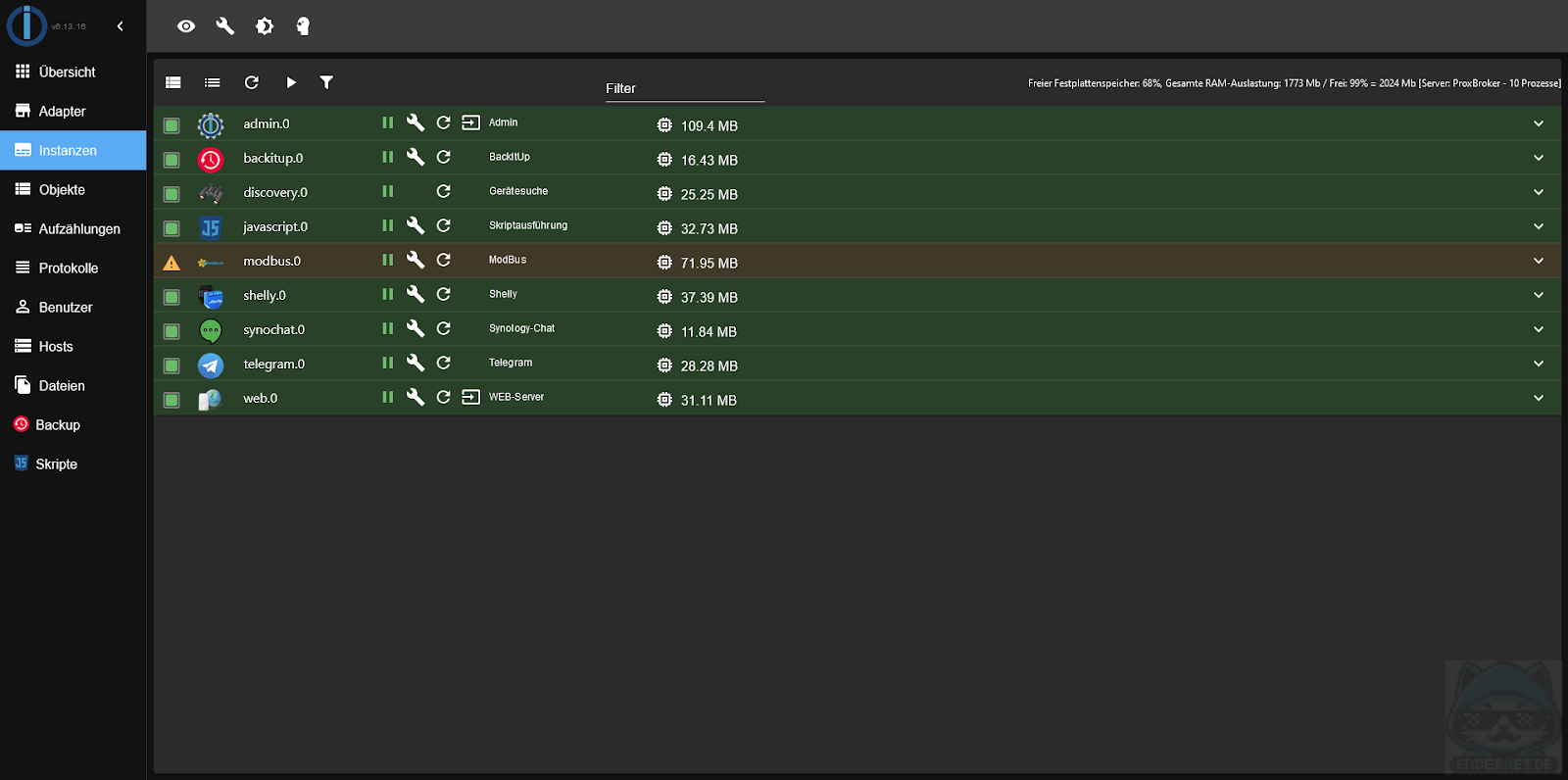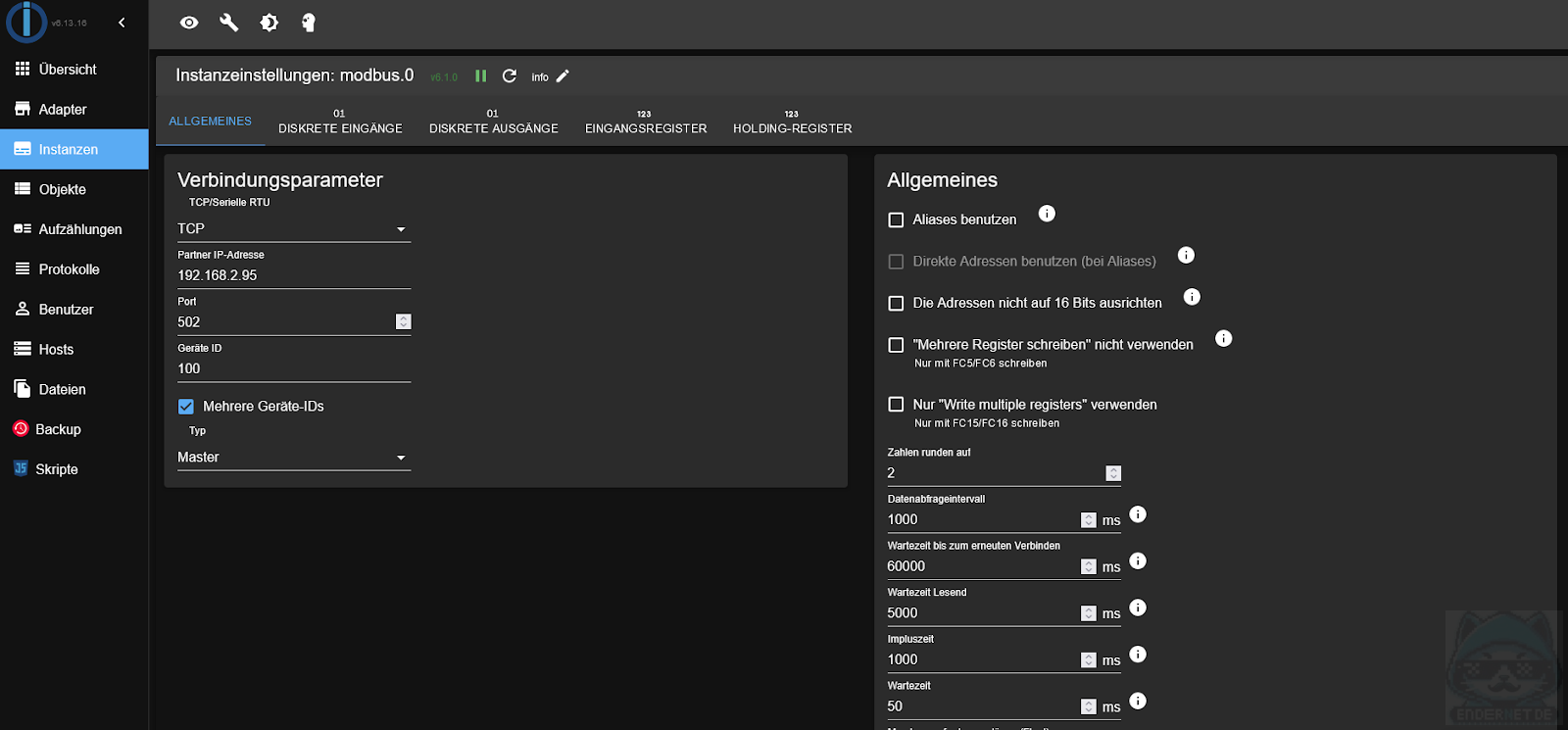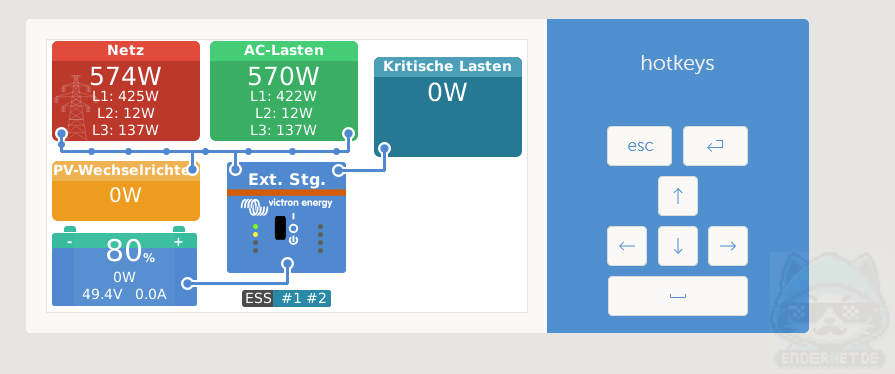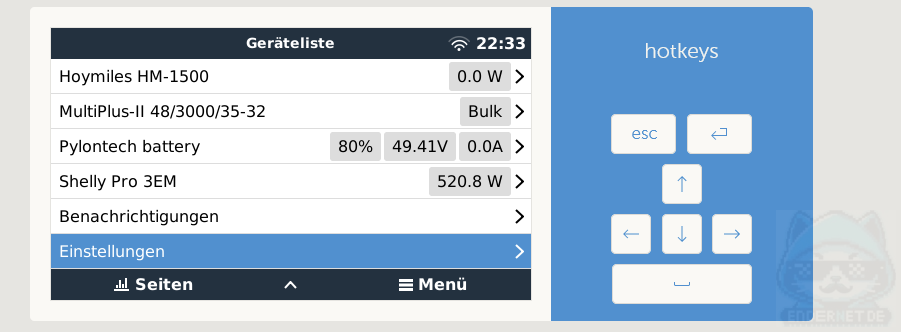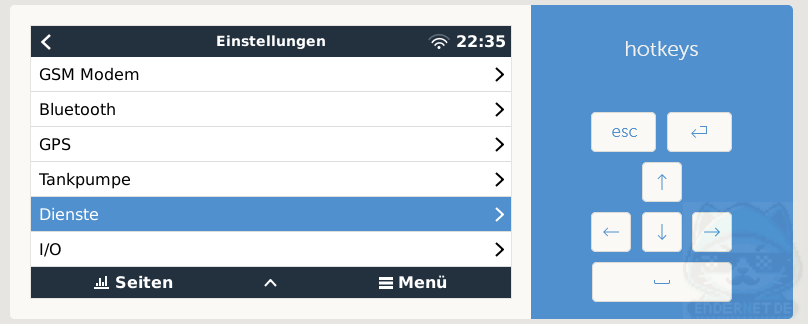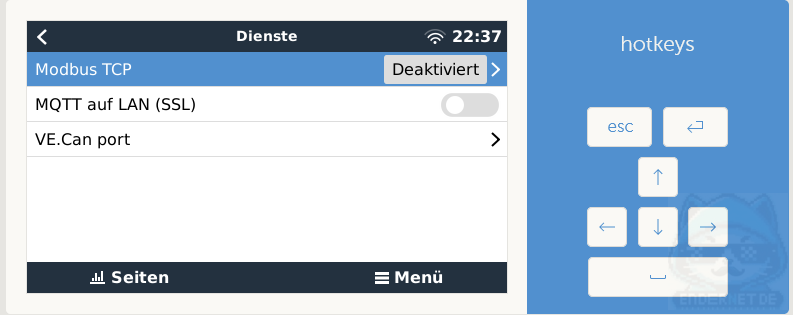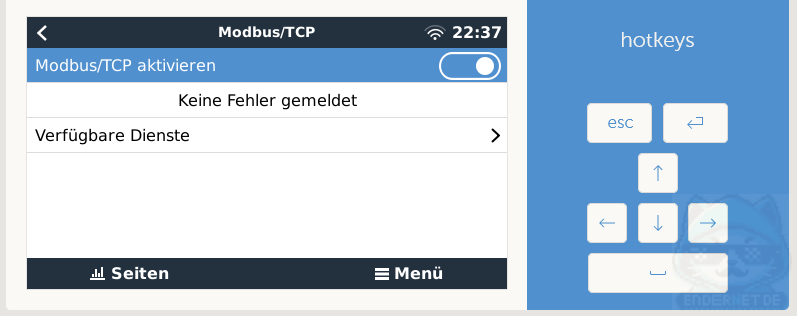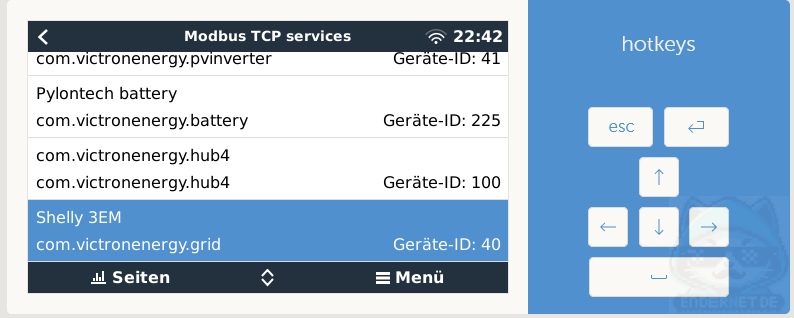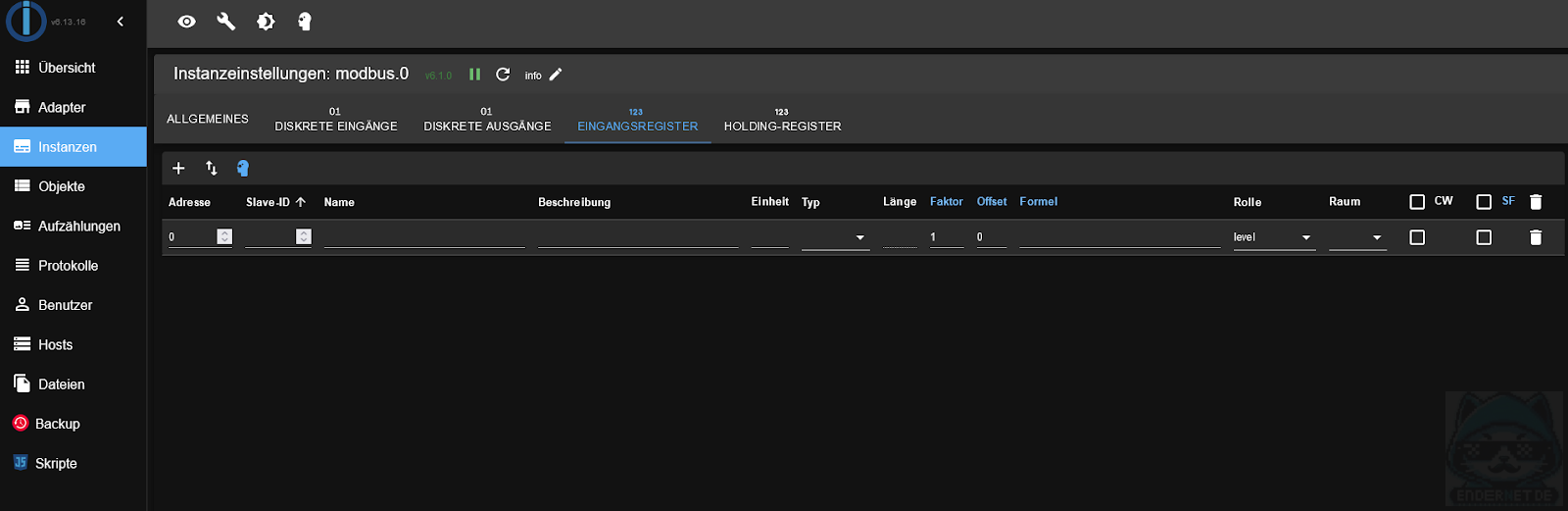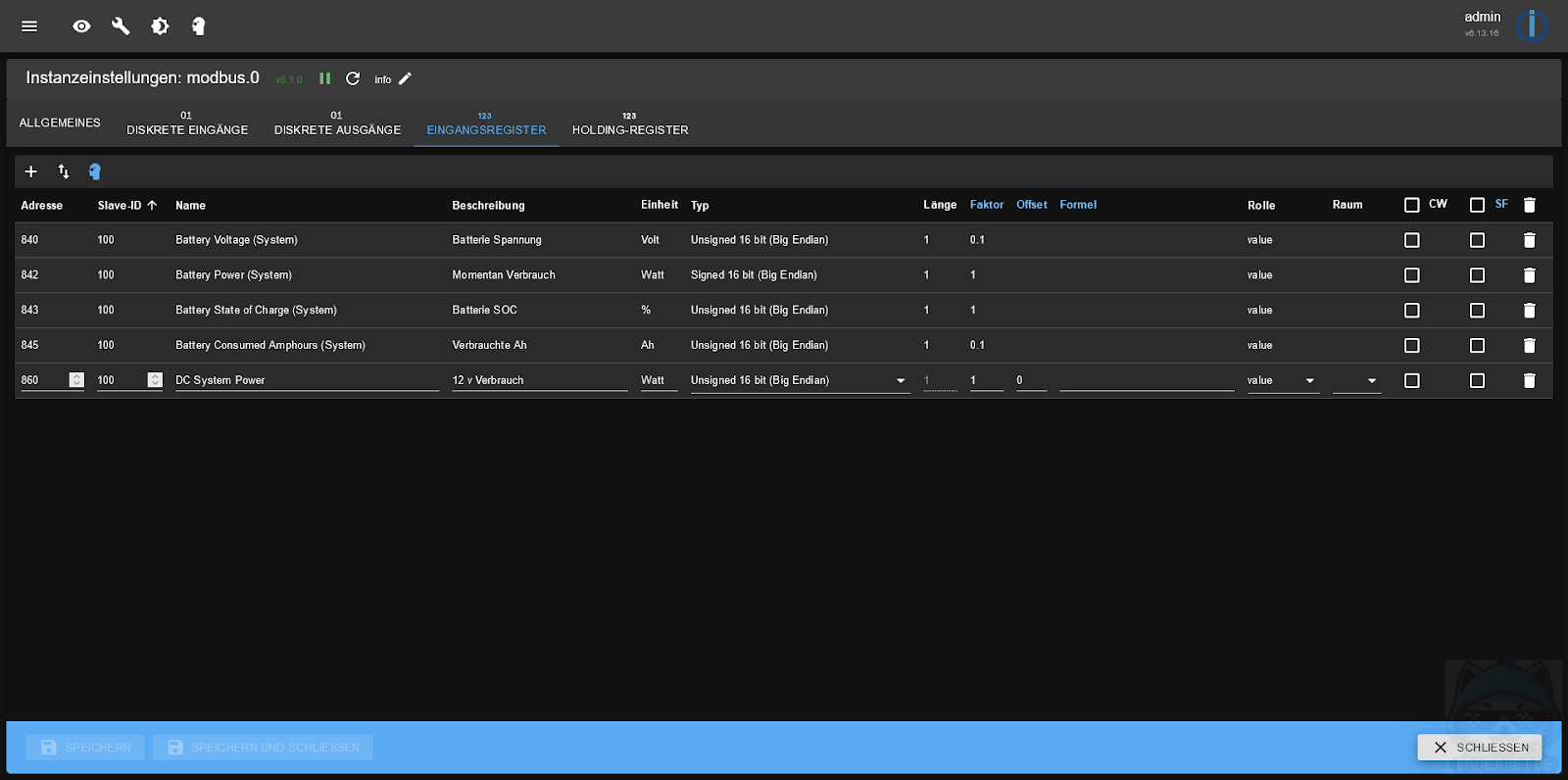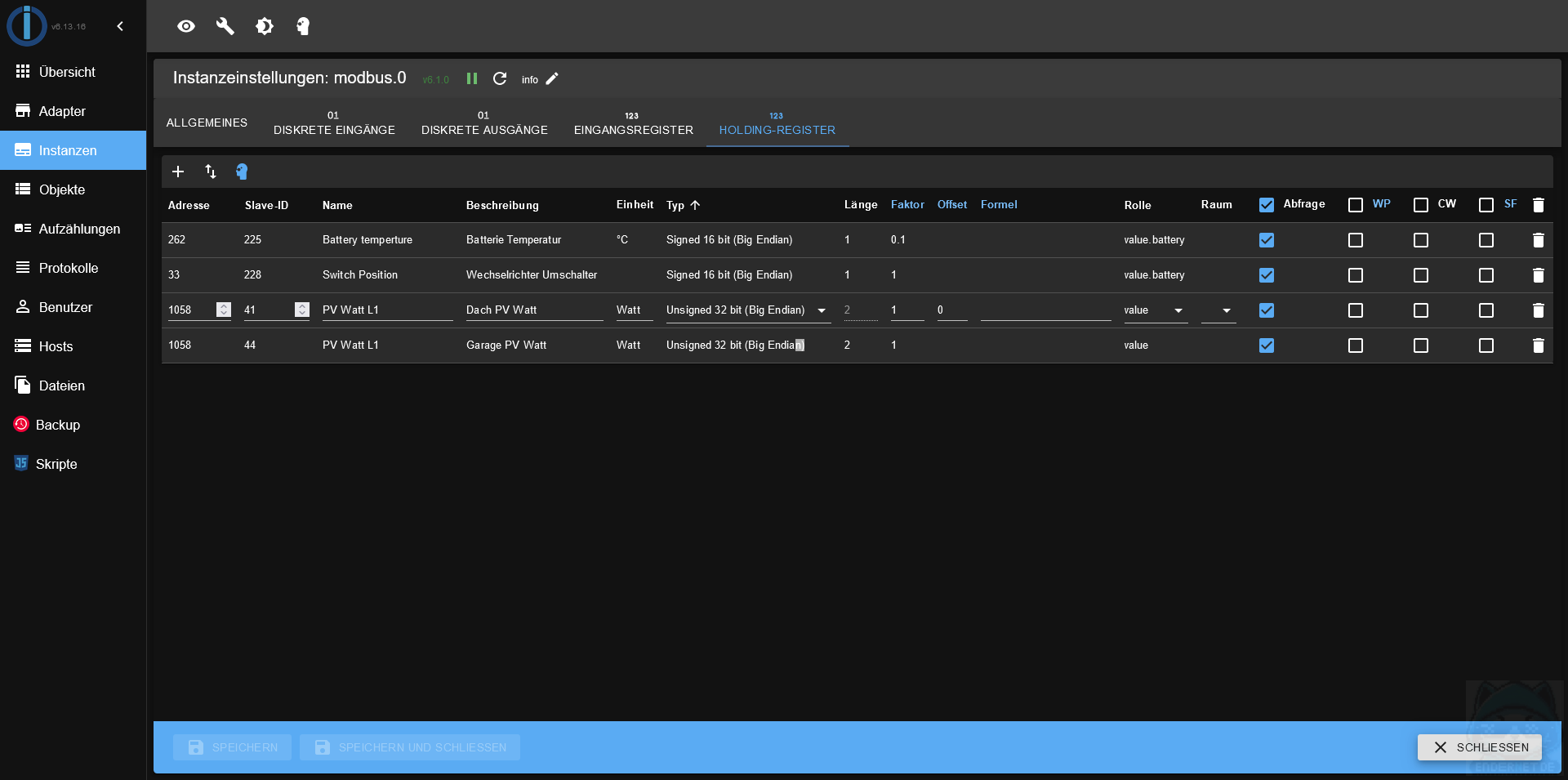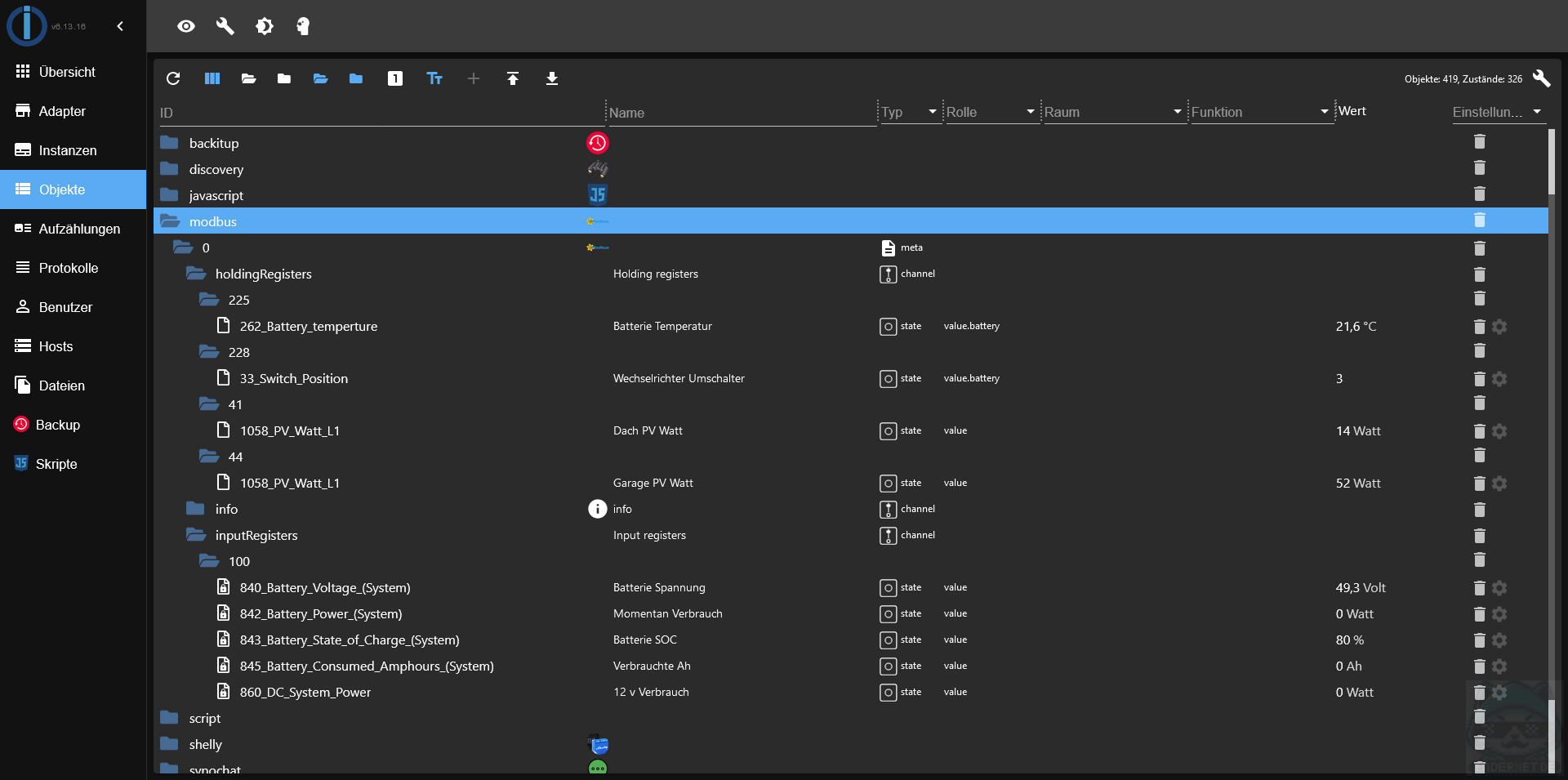Moin zusammen!
Hier zeige ich euch, wie ihr euren Tibber-Account nahtlos in euren ioBroker integrieren könnt, um Energieverbrauchsdaten zu analysieren und euer Smart-Home weiter zu optimieren.
Schritt 1: Installation des „Tibber Link“-Adapters
Im IoBroker navigieren wir zum Adapter-Tab und suchen nach dem Tibber-Link-Adapter. Mit einem Klick auf die drei Punkte und anschließend auf das Plus-Symbol starten wir die Installation.
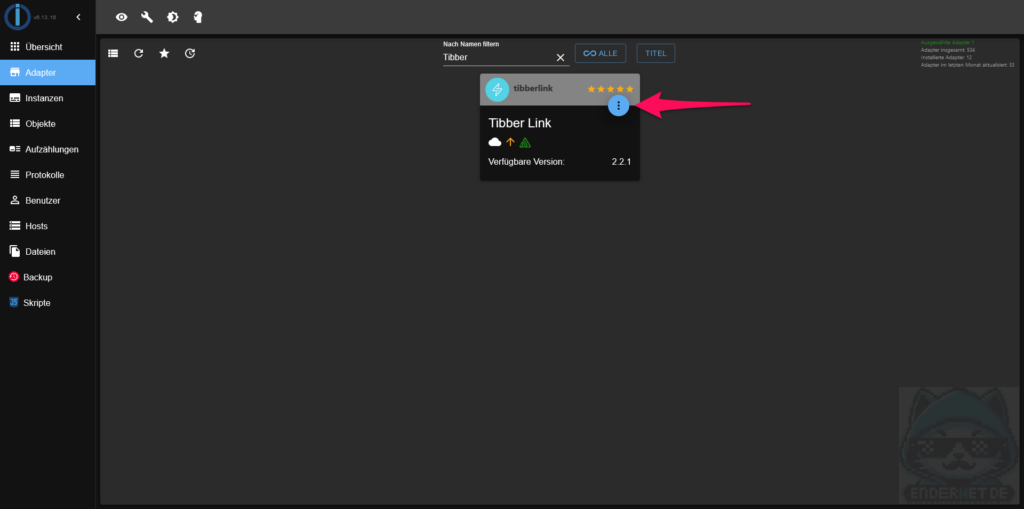
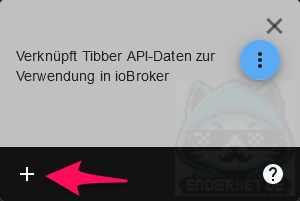
Nach dem Akzeptieren der Lizenzvereinbarung warten wir, bis die Installation abgeschlossen ist.
Schritt 2: Konfiguration des Adapters
Als Nächstes benötigen wir einen Tibber-API-Token. Diesen erhalten wir, indem wir uns auf https://developer.tibber.com/settings/access-token einloggen und auf „Get a Token“ klicken.
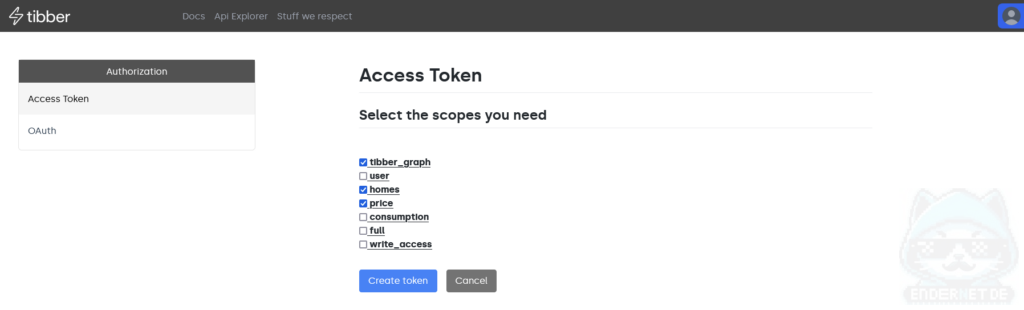
Nach der Auswahl der gewünschten Bereiche generieren wir unseren Token, kopieren diesen und fügen ihn in den Einstellungen des Tibber Link-Adapters ein.

Zusätzlich wählen wir unseren Tibber-Account aus, der mit unseren Straßennamen angezeigt wird. Sollte „None Available“ angezeigt werden, speichern wir die Einstellungen, laden den Tab neu und wählen dann unseren Account aus.
Schritt 3: Abschluss
Herzlichen Glückwunsch! Euer Tibber Link Adapter ist nun einsatzbereit. Ihr könnt jetzt Preise und weitere Daten im Objekte-Tab abrufen und euer Smart Home noch smarter machen.
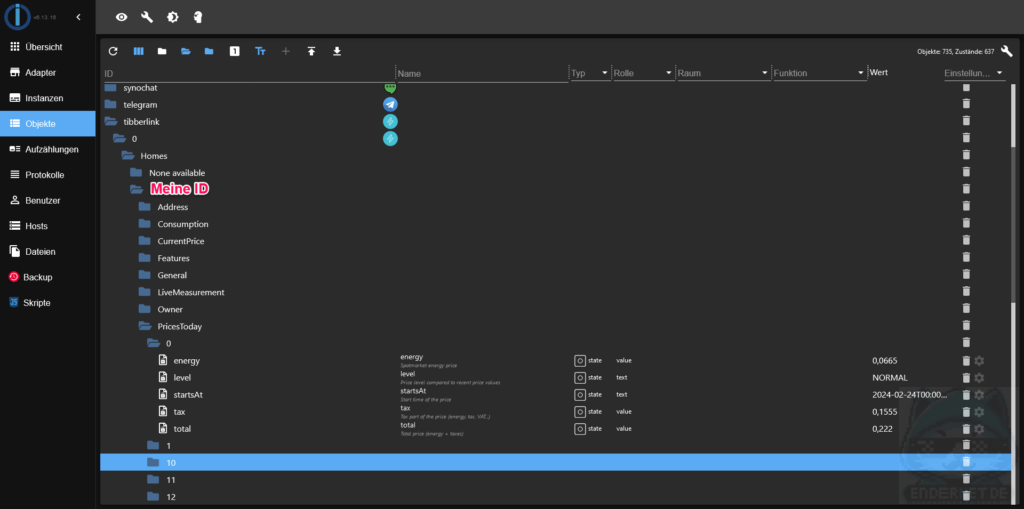
Viel Spaß beim Weiterbasteln und Optimieren eures Smart Homes!