1. Die Installation des „Modbus“-Adapters.
Unter Adapter nach Modbus suchen, auf die 3 punkte klicken und danach aufs Plus.
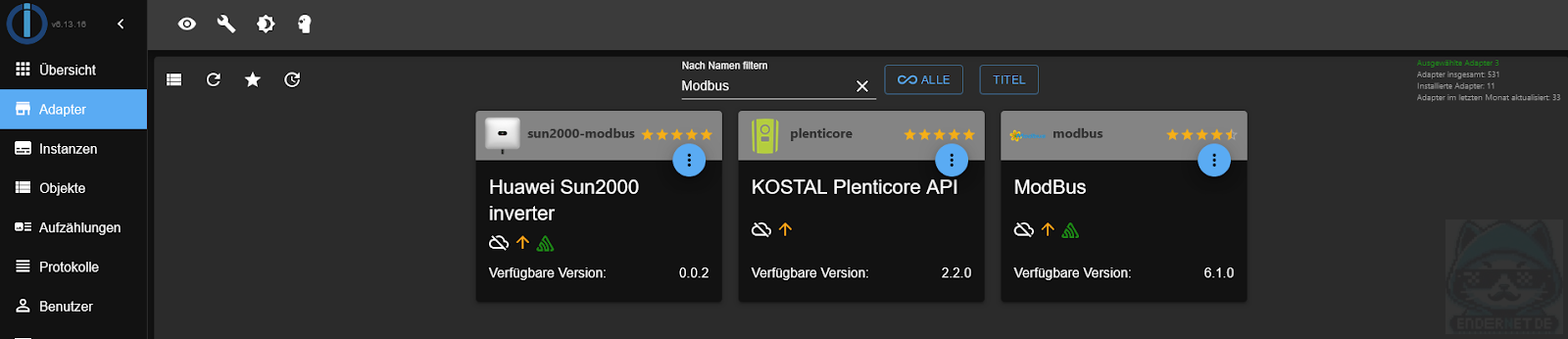
Jetzt wird der Modbus adapter hinzugefügt das kann einige Minuten dauern.
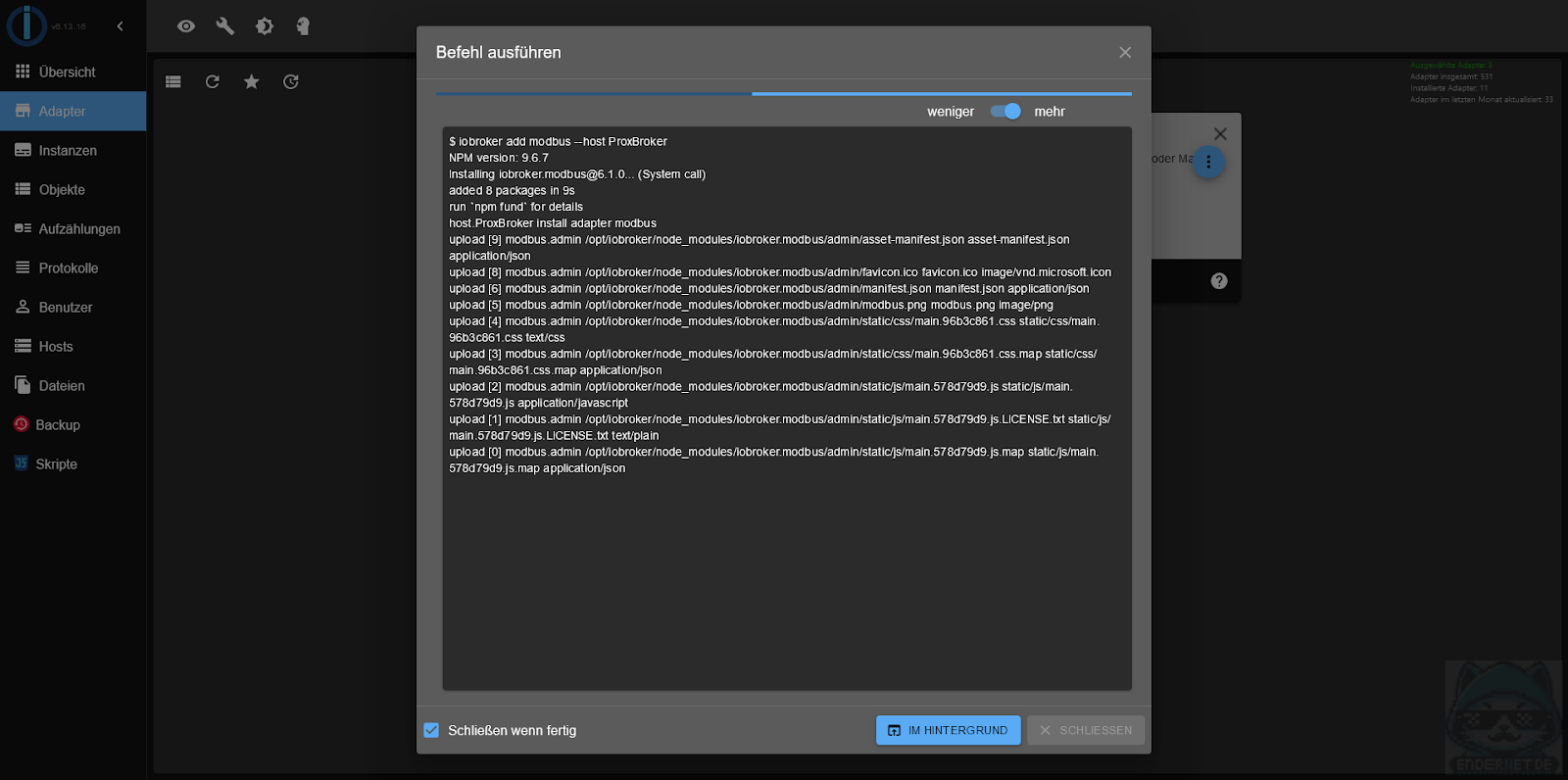
2. Konfiguration des Adapters:
Unter Instanzen klicken wir bei dem Modbus Adapter auf den Schraubenschlüssel
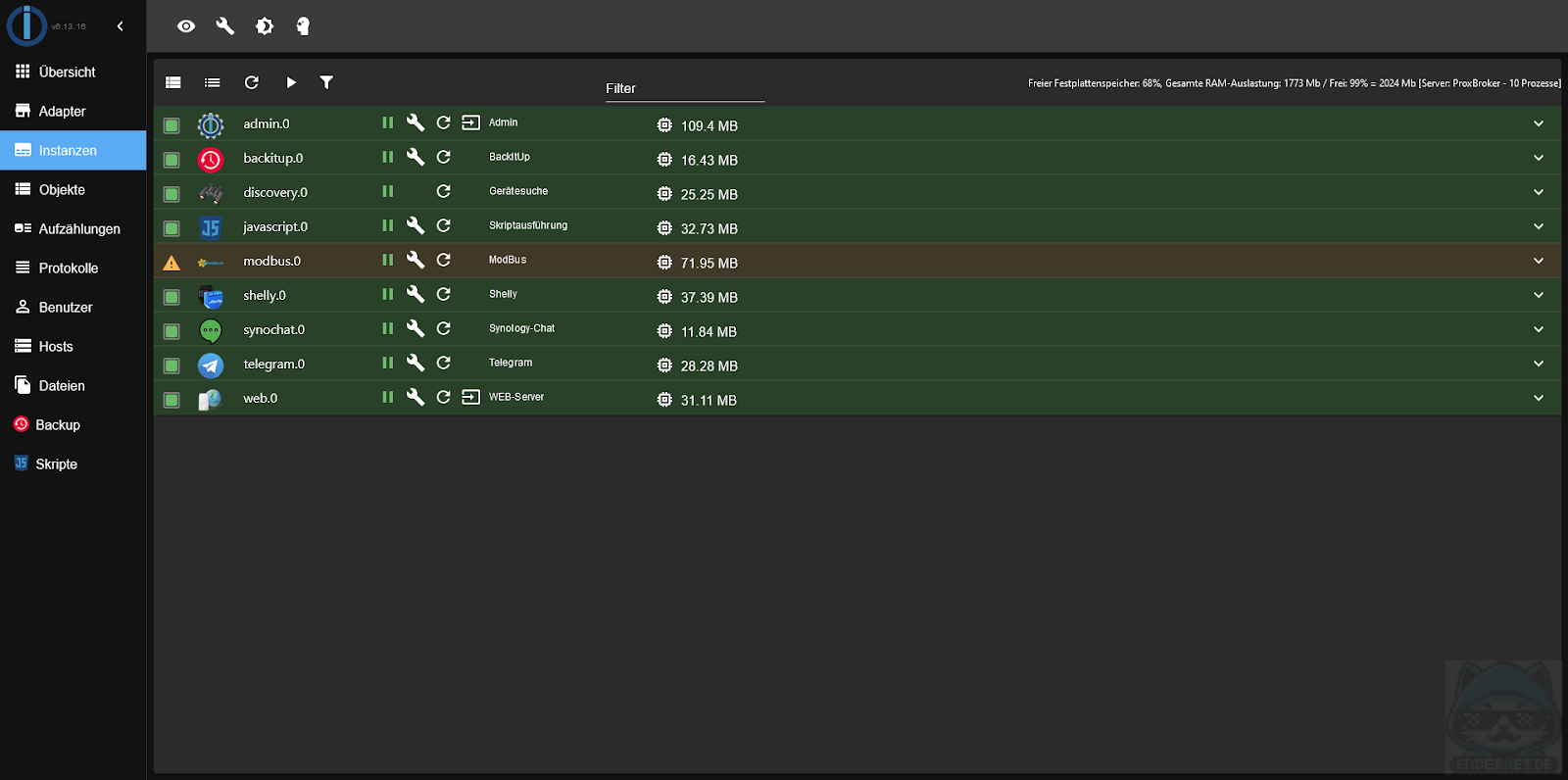
Unter dem Punkt Allgemeines richtet ihr die Verbindung ein, um den Modbus Adapter zu nutzen, ist die IP eurer GX erforderlich. Die GX erhalten die Geräte ID “100″, die unten angegeben sein sollte und rechts muss “Aliases benutzen” deaktiviert werden
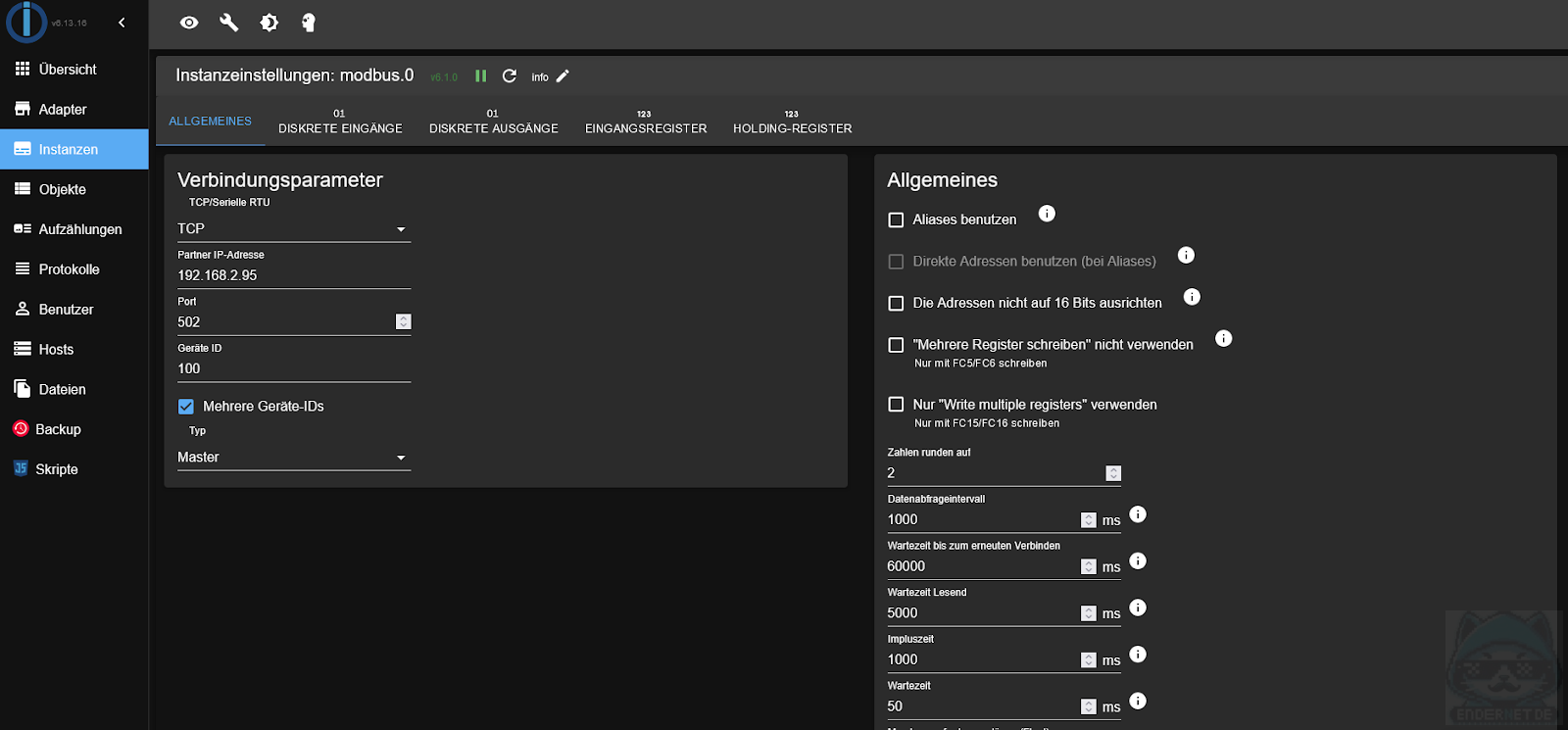
3. Identifizierung der Victron-Geräte:
Beim Anschließen an die GX erhält jedes Victron-Gerät (wie WR, LR, BMV usw.) eine spezielle Geräteidentifikation, die verwendet werden kann, um die Register mit den gewünschten Ausgabedatenpunkten (Watt, A, kwh usw.) zu befüllen.
Geht im Webbrowser auf die IP-Adresse eurer GX und klickt dann auf die Return taste
Unter Einstellungen -> Dienste -> Modbus TCP „Aktivieren“ -> Verfügbare Dienste: Sind alle Geräte Id´s der Angeschlossenen Geräte aufgelistet!
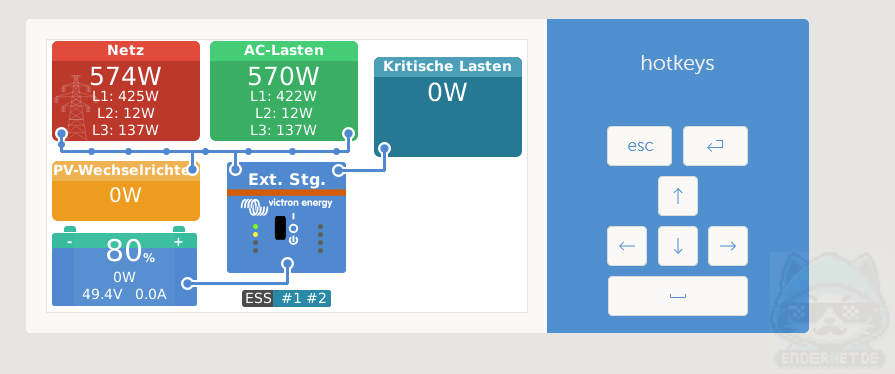
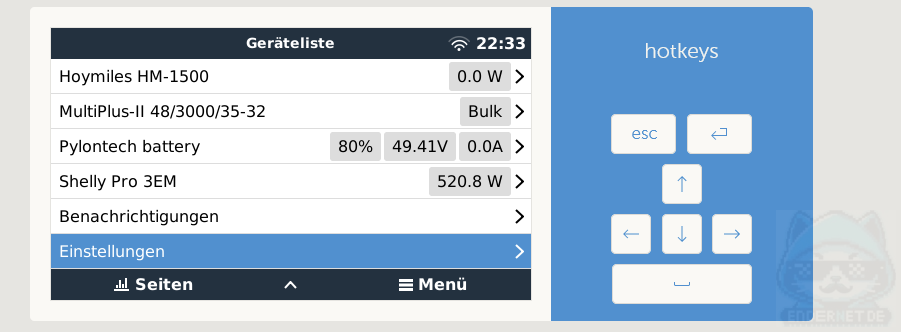
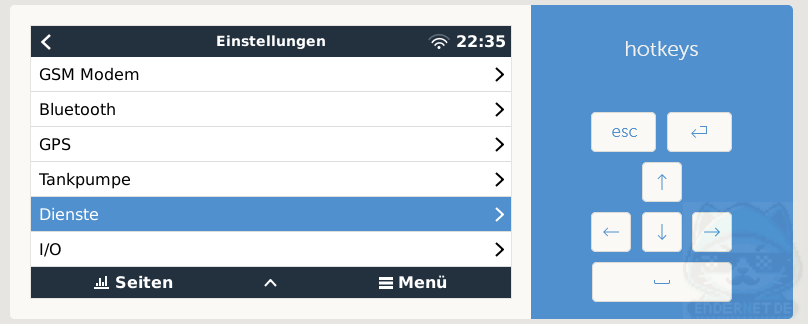
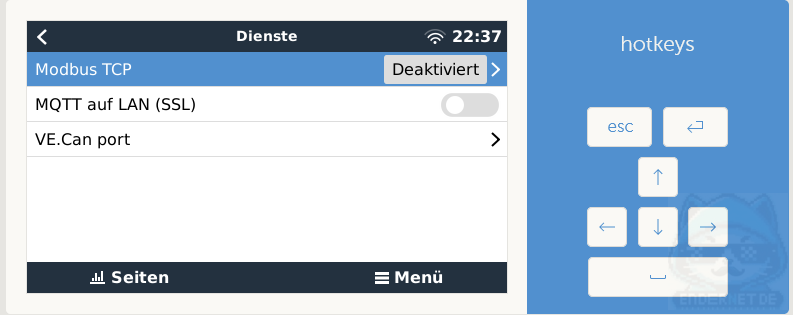
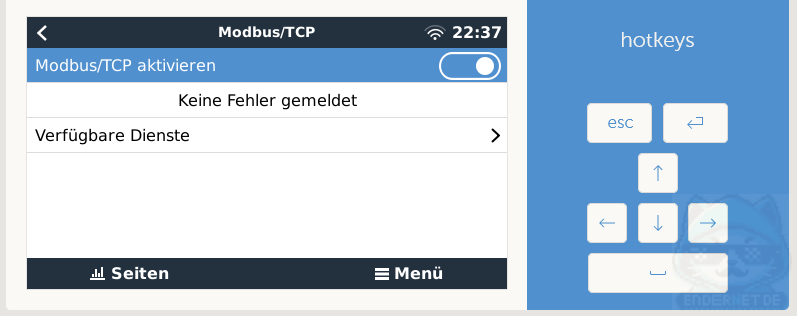
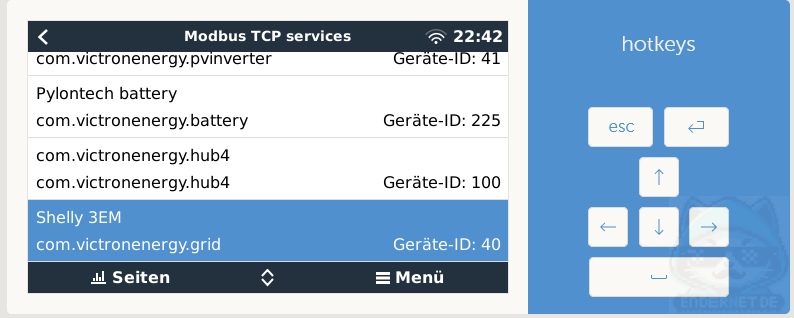
4. Konfiguration der Datenpunkte:
Es ist der schwierigste Aspekt, das Register zu fühlen, da es 337 potenzielle Datenpunkte gibt. In der Regel sind im Eingangsregister nur Datenpunkte für die GX aufgeführt, während alle anderen Datenpunkte für Laderegler, Wechselrichter, Generatoren (Stromaggregate) usw. im Reiter „holdingregister“ zu finden sind!
Hier in der Exel Tabbele sind alle Datenpunkte aufgeführt, die wir aus lesen können
https://github.com/victronenergy/dbus_modbustcp/raw/master/CCGX-Modbus-TCP-register-list.xlsx
Nun zurück im ioBroker unter Instanzen erneut den Schraubenschlüssel beim Modbus-Adapter anklicken. Jetzt unter EINGANGSREGISTER, hier müssen wir alle Datenpunkte, die wir abfragen wollen eintragen.
Unbedingt müssen wir den erweiterten Modus einschalten (das ist der Kopf, der neben Zeile Einfügen wohnt), und jetzt klicken wir das Plus, um eine neue Zeile anzulegen.
Danach sieht eurer Fenster so aus
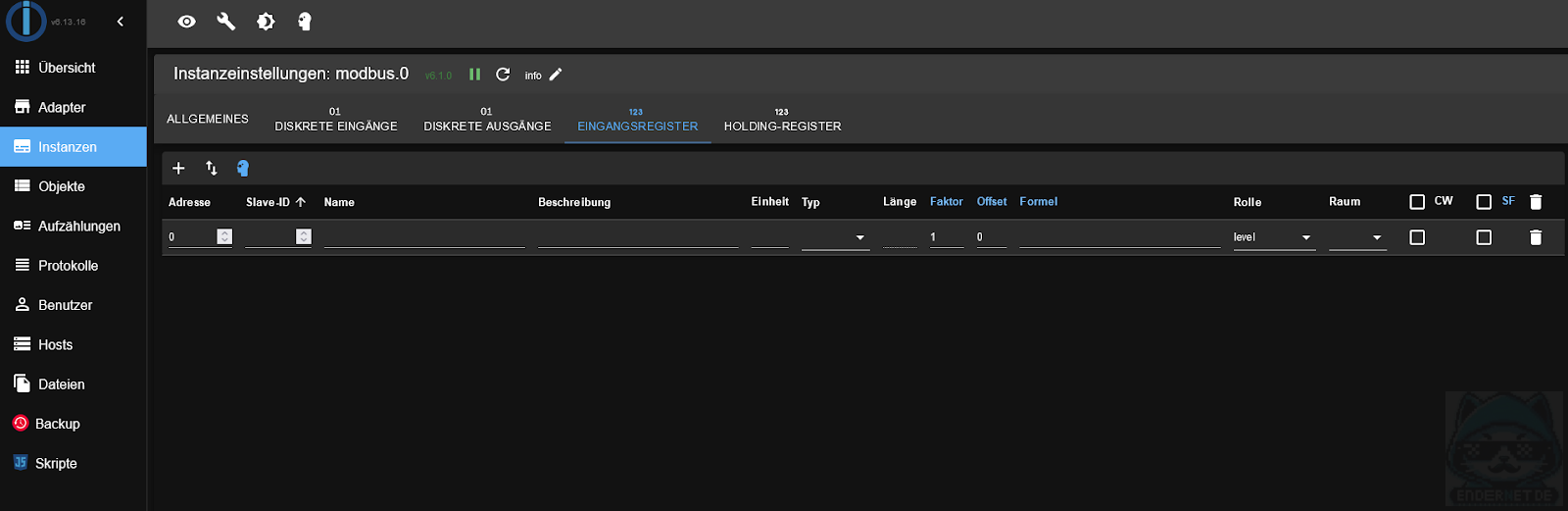
Und nun tragen wir alle Datenpunkte ein, die wir brauchen, das sieht dann so aus
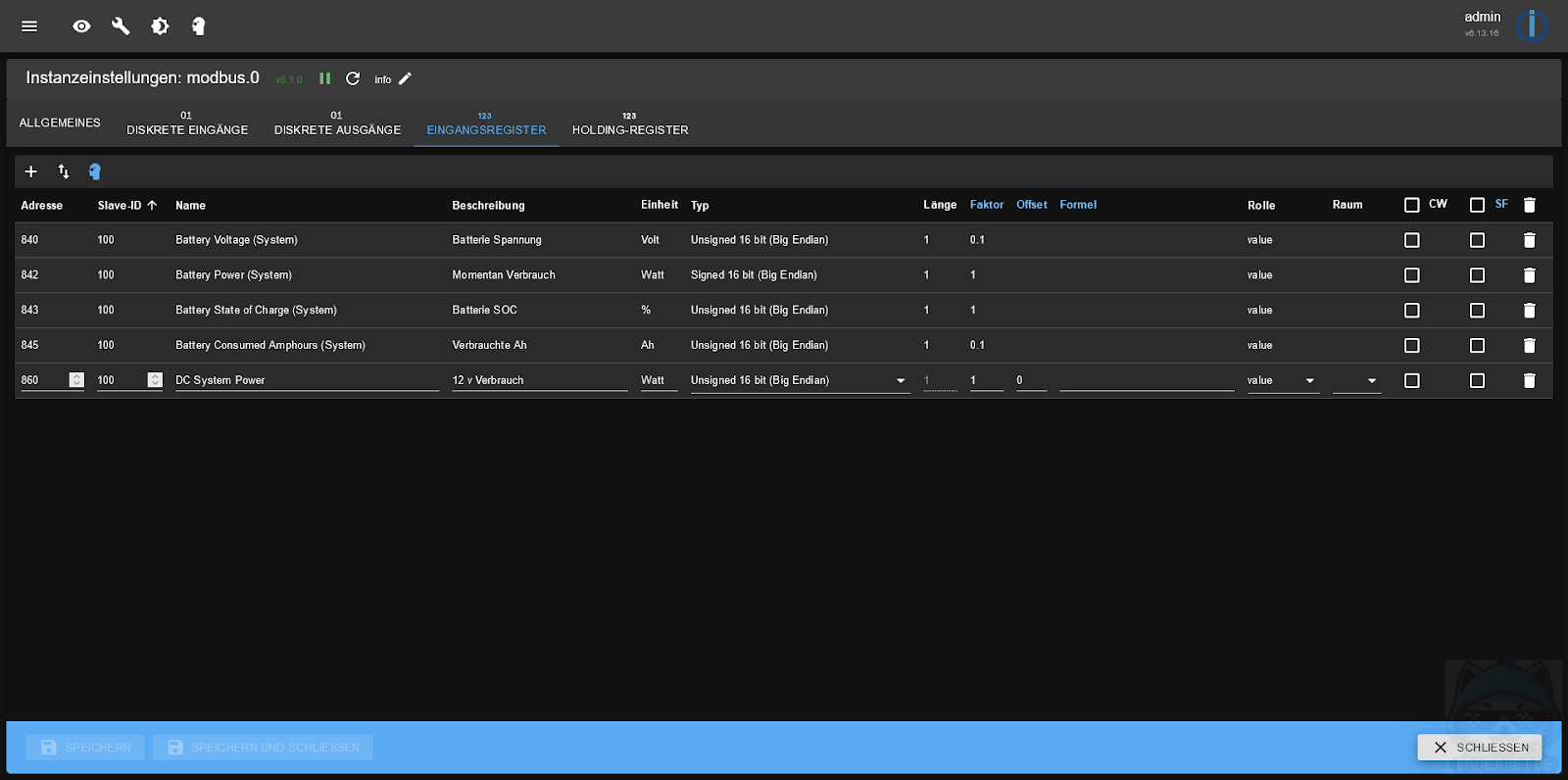
Und danach machen wir dasselbe beim HOLDING-REGISTER, das sieht bei mir jetzt so aus
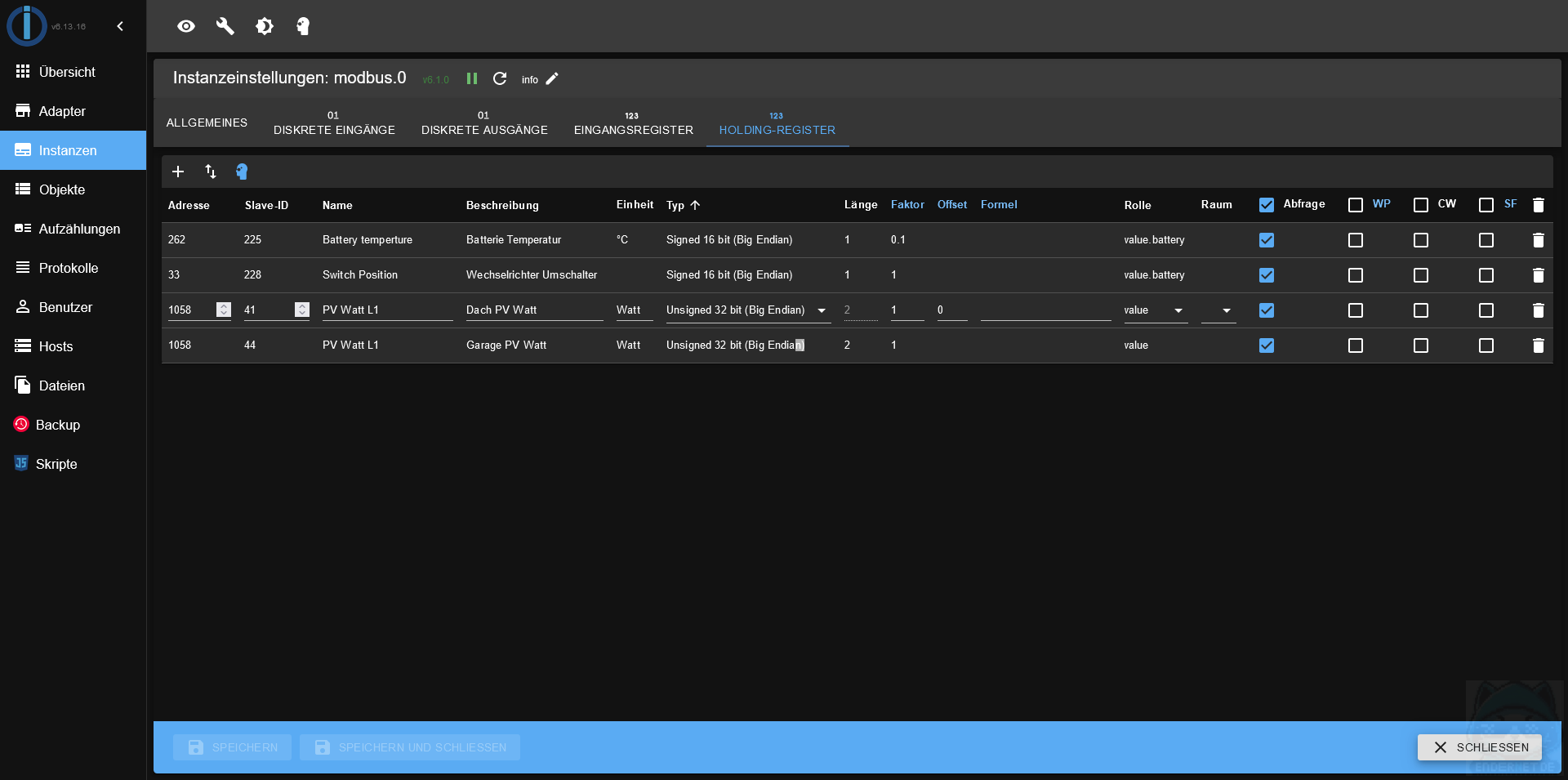
Nachdem wir hier alles eingetragen haben, können wir die ganzen Werte im ioBroker unter Objekte auslesen.
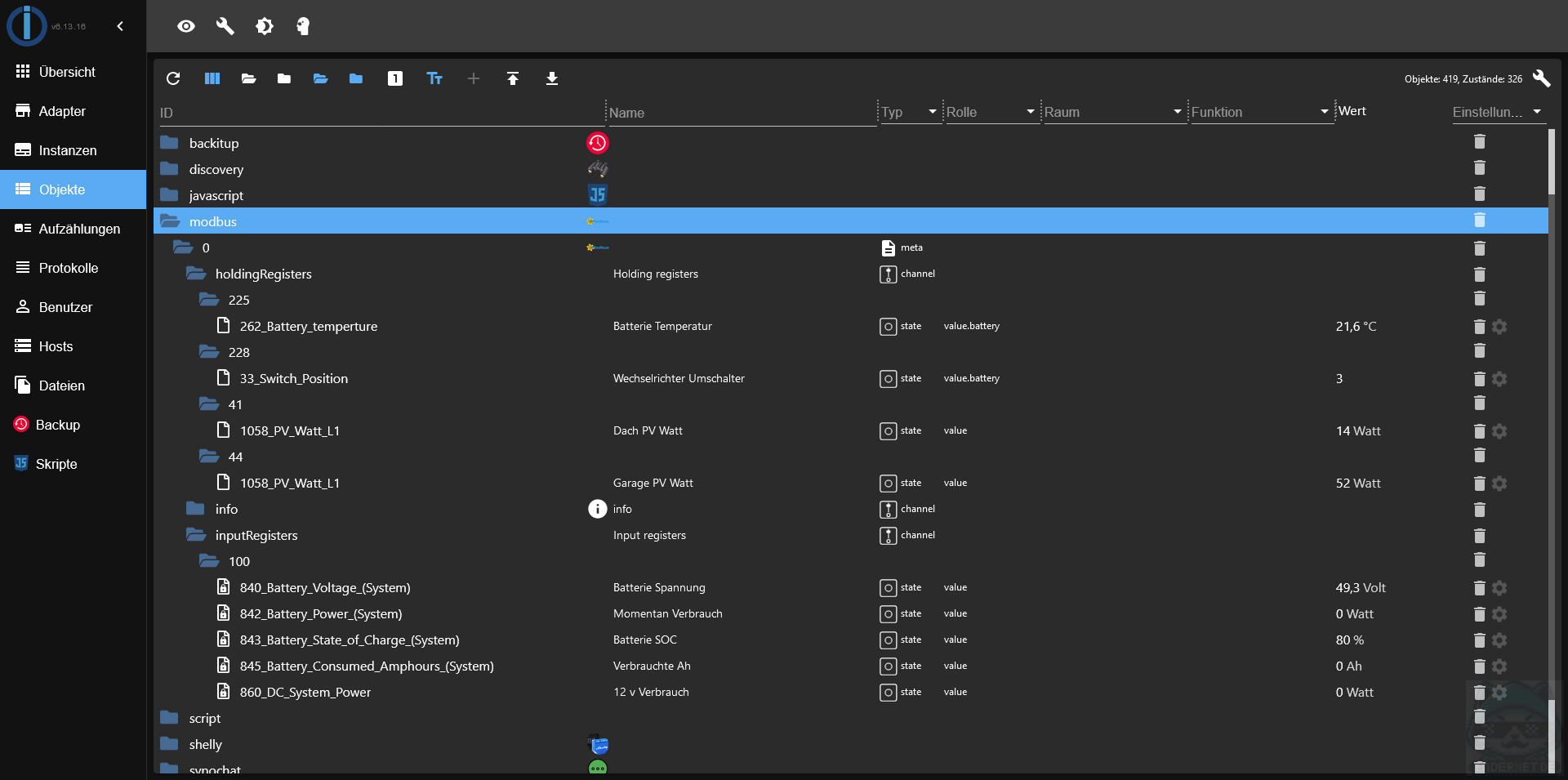
Wenn ihr im Protokoll den Fehler „Poll error count: 2 code: {„errorCode“:131,“exceptionCode“:10,“message“:“GATEWAY PATH UNAVAILABLE“}“ erhaltet, habt Ihr entweder die falsche Geräteidentität angegeben oder der Datenpunkt für dieses Gerät funktioniert nicht. In diesem Fall solltet Ihr in der Excel-Tabelle nachsehen, ob die Geräteadresse verfügbar ist.
Und fertig ist die Modbus-Anbindung für euer Victron Gerät.
Viel Spaß beim Weiterbasteln.
